在 HostVDS 服务器上安装 FreeBSD 操作系统
前言
作为性价比超高 (最低配置一个月仅 0.99 美元)、性能超棒且无限流量的主机商,HostVDS 很受我的喜爱。(如果你心动了:我的 HostVDS 邀请链接,捧个场呗?)
但是和大部分主机商一样,HostVDS 的管理者认识不到 FreeBSD 的好处,仅提供了包括 Arch Linux 在内的各种 Linux 镜像。虽说作为前 Arch 用户,这挺抓我的眼球,但为了让服务器更稳定,我还是决定安装 FreeBSD 操作系统。
必要条件
主机商提供了可以看到 VPS 启动界面的 VNC 连接
前期准备
在开始之前,我们需要对服务器的根分区完整地访问,这就需要不在根分区上加载操作系统。也就是加载一个另外的操作系统。
有两种方法可以做到:
在启动环节使用 GRUB 加载 copy-to-ram 的急救系统
基于 OpenStack 的服务商一般会提供的 Rescue 功能
方案 1:在启动环节使 VPS 加载急救系统
有基本 Linux 功能的、能 copy-to-ram 的发行版即可担负此重任。此处,使用 Tiny Core Linux 来作为示范。
先转到 Tiny Core Linux 的官网,下载 Core 版本即可。(不在国内的服务器,建议不要使用带 X 的版本,否则延迟会非常折磨人)
将文件上传到服务器的用户目录下,用以下命令将镜像挂载到 /mnt:
1 | |
用 tree 查看一下目录结构:
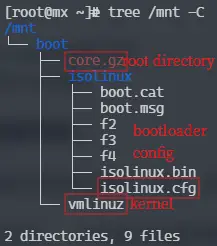
这么多文件,只有 core.gz、vmlinuz 和 isolinux.cfg 是我们需要的。其中
core.gz : 是 Tiny Core Linux 的根目录(同时也是 initrd)
isolinux.cfg : 是该镜像附带的 bootloader 的配置文件
vmlinuz : 是 Linux 内核
打开 isolinux.cfg,可以看见如下行:
1 | |
如此,我们就知道如何启动 Tiny Core Linux 了。然后将 core.gz 和 vmlinuz 放到/boot 下(最好新建一个目录)

此时,打开服务器的 VNC 菜单,并在 ssh 重启 VPS。
注意:在 VPS 上,为了增加启动速度,一般 GRUB 超时被设置成很短的时间。此时需要手动修改 grub.cfg,设置成一个很长的超时(比如 100)。
进入 GRUB 界面后,先上下移动光标使倒计时解除,然后按 c 进入 GRUB 命令行。
首先先确定 ROOT 是否是服务器硬盘(通常来说,是的):
1 | |
如果没有报错,那么请往下看。
使用上面获得的 isolinux 启动流程启动 Tiny Core Linux:
1 | |
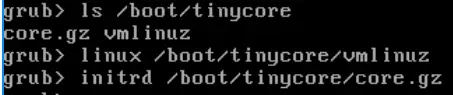
过一会,出现一个小机器人,说明启动成功,可以开始下一步。(由于 QEMU 特性,有时候会出现像下图一样一大堆文字,不用惊慌,回车就好)
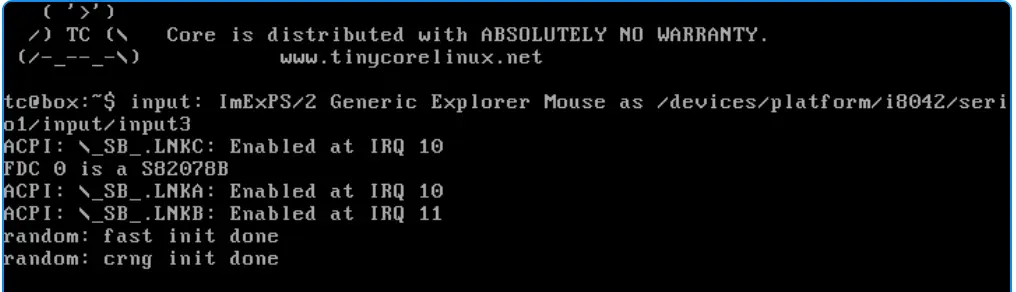
方法 2:加载急救系统
没什么好说的。在 HostVDS 管理页面,选中实例,点击 Rescue 即可。
写入 mfsBSD
在进入以上系统后,我们就能拥有根分区的完全改写权了。由于过程需要访问网络,请先验证 ip 是否正确:
1 | |
然后把 mfsBSD 写入硬盘(380MB):
1 | |
注意:你可以下载标准版本(98MB)以减少流量用量。
此时输出类似于
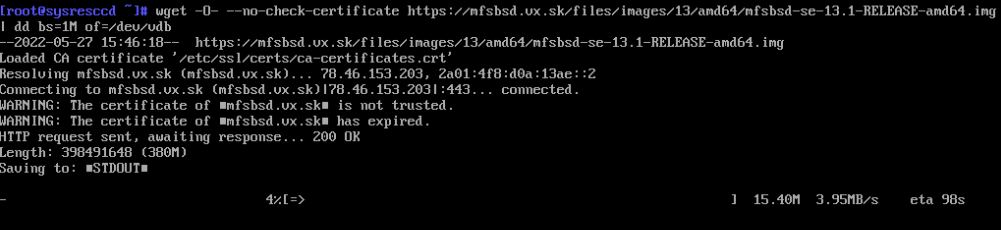 ](https://uof.edu.kg/wp-content/uploads/2022/05/image-5.png)
](https://uof.edu.kg/wp-content/uploads/2022/05/image-5.png)
完成后(停止救援并)重启,进入 mfsBSD。但因为 mfsBSD 是 copy-to-ram,所以还不能直接投入生产,需要再次安装。
安装 FreeBSD 操作系统
进入基于 FreeBSD 操作系统的 mfsBSD 引导界面,按回车直接选择 Boot Multi User:
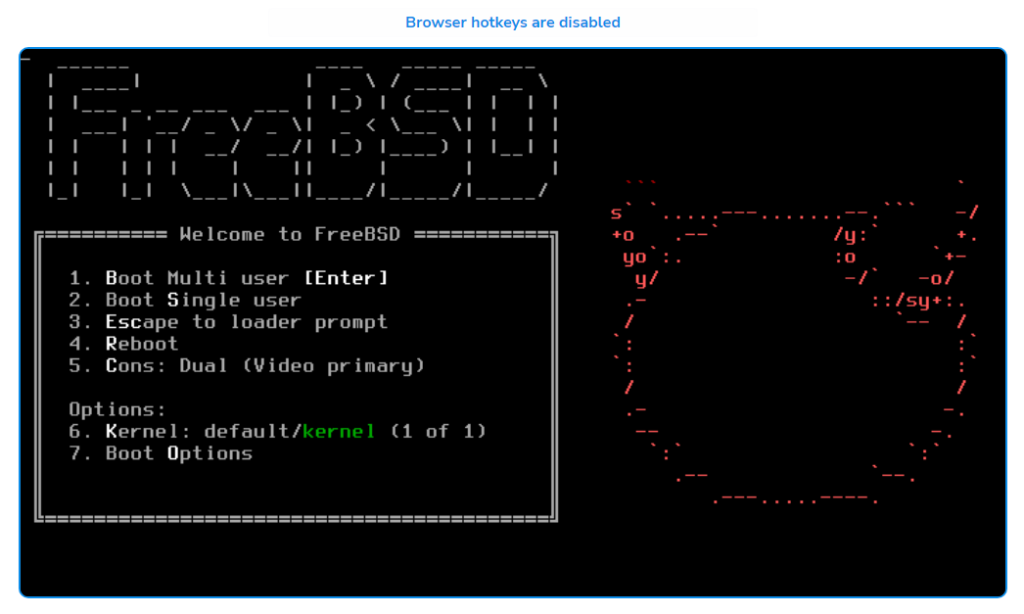 ](https://uof.edu.kg/wp-content/uploads/2022/05/image-6.png)
](https://uof.edu.kg/wp-content/uploads/2022/05/image-6.png)
使用 root 登录(密码:mfsroot),运行 bsdinstall 指令来安装。
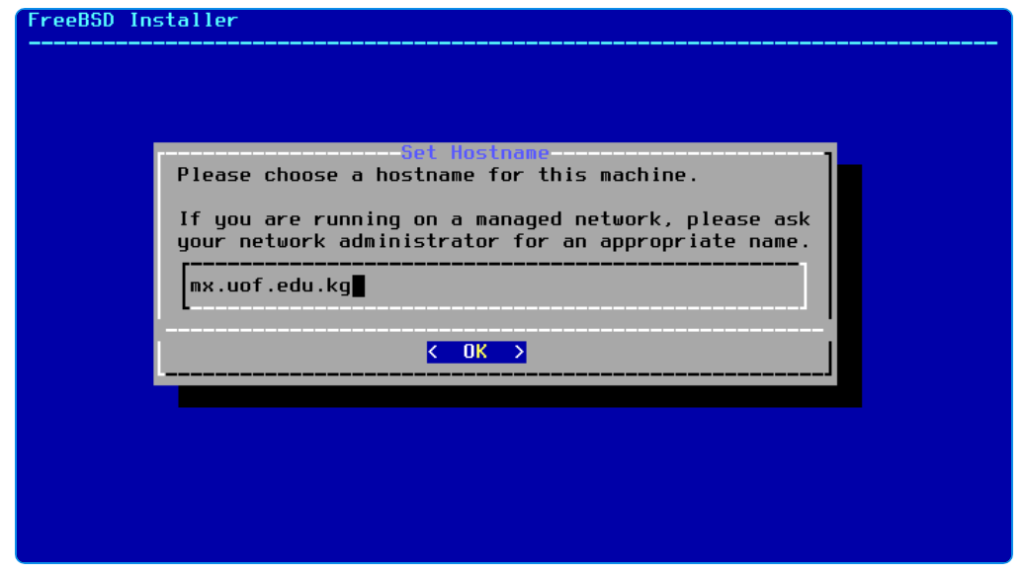 ](https://uof.edu.kg/wp-content/uploads/2022/05/image-7.png)
](https://uof.edu.kg/wp-content/uploads/2022/05/image-7.png)
设置主机名
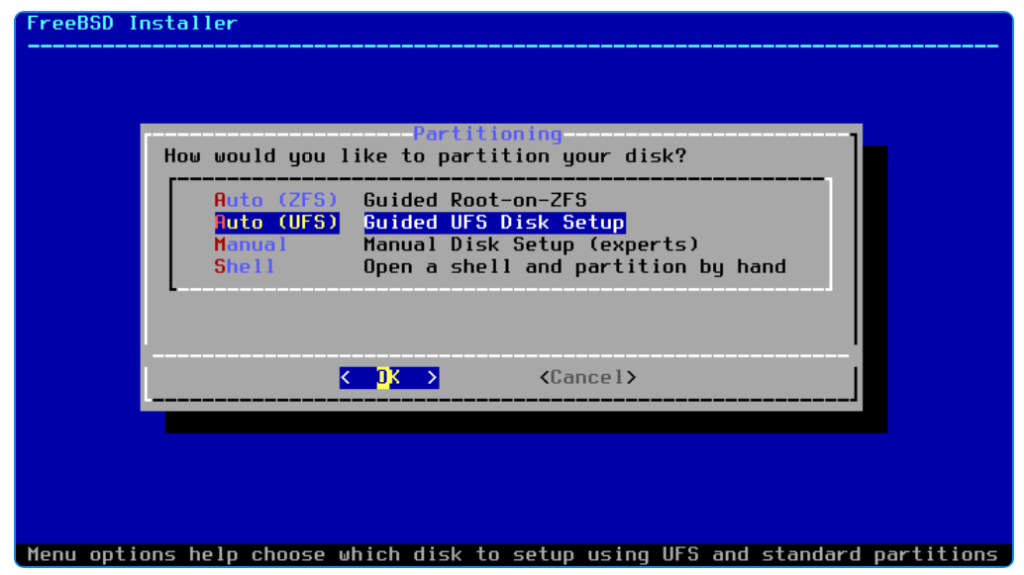 ](https://uof.edu.kg/wp-content/uploads/2022/05/image-8.png)
](https://uof.edu.kg/wp-content/uploads/2022/05/image-8.png)
选择分区
注意:RAM 小于 2GB 的、没有 RAID 需求的 VPS 不建议使用 ZFS。
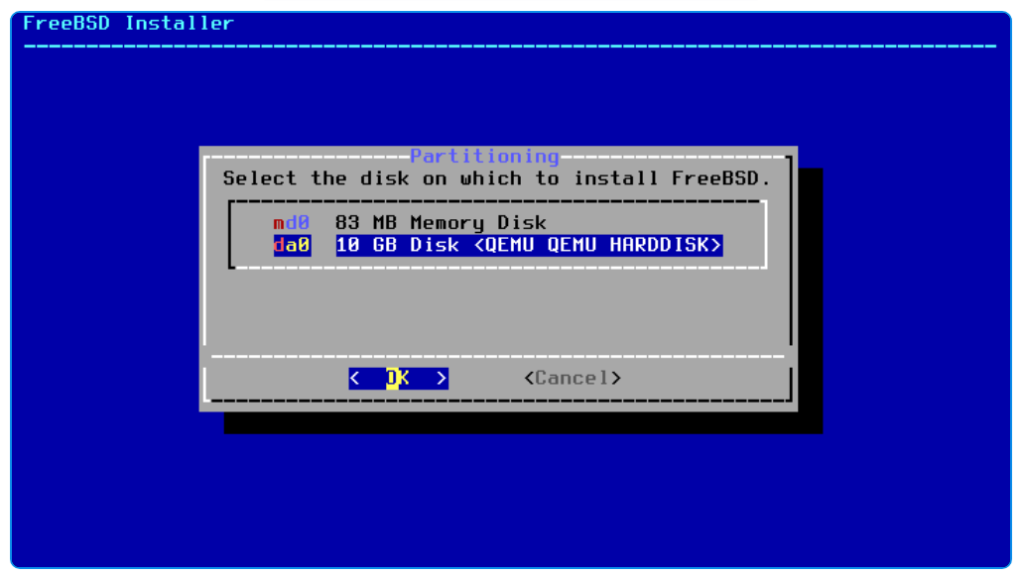 ](https://uof.edu.kg/wp-content/uploads/2022/05/image-9.png)
](https://uof.edu.kg/wp-content/uploads/2022/05/image-9.png)
分区
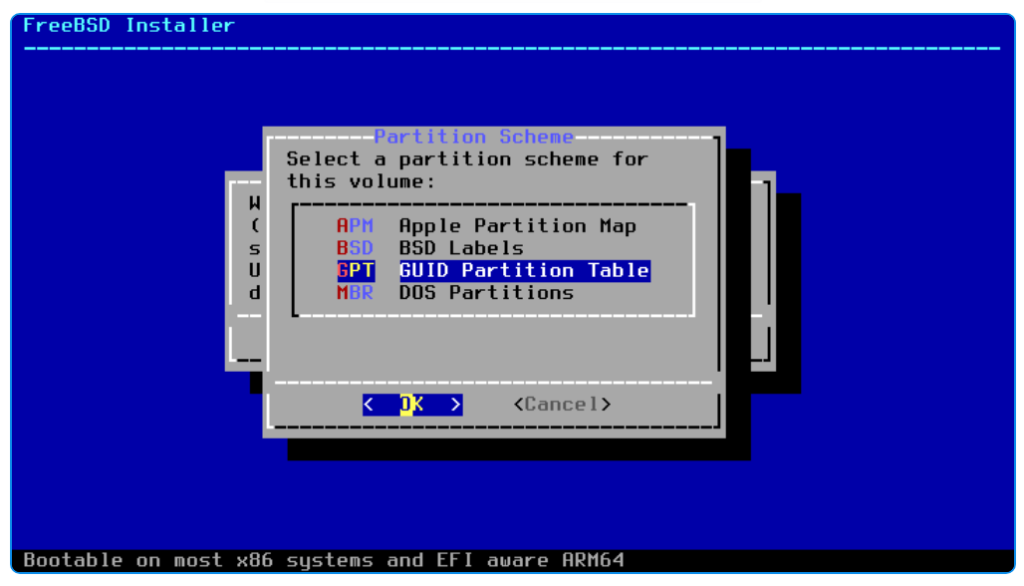 ](https://uof.edu.kg/wp-content/uploads/2022/05/image-10.png)
](https://uof.edu.kg/wp-content/uploads/2022/05/image-10.png)
分区表
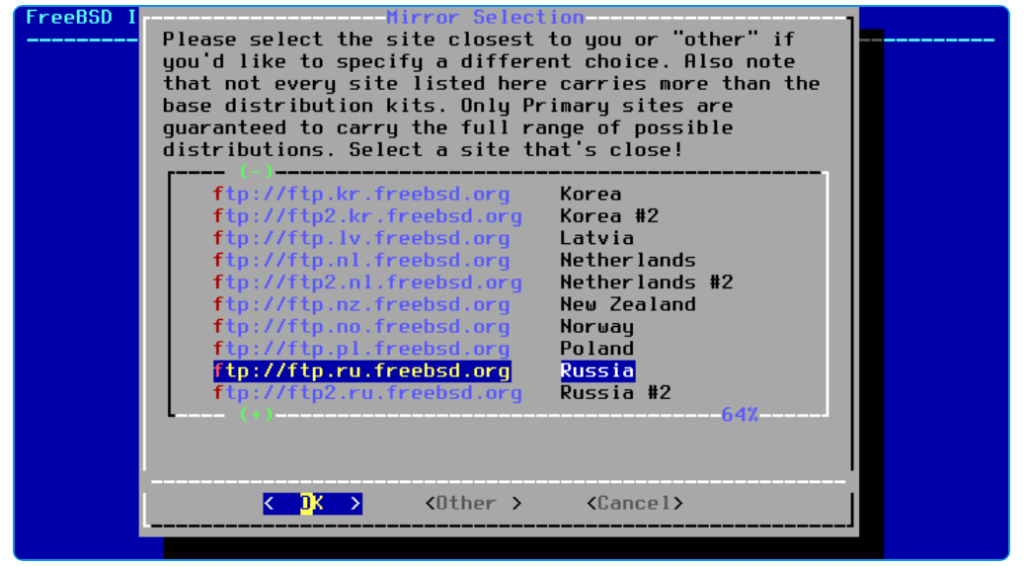 ](https://uof.edu.kg/wp-content/uploads/2022/05/image-11.png)
](https://uof.edu.kg/wp-content/uploads/2022/05/image-11.png)
选择最近的镜像,作为 HostVDS 用户,当然是选择俄罗斯
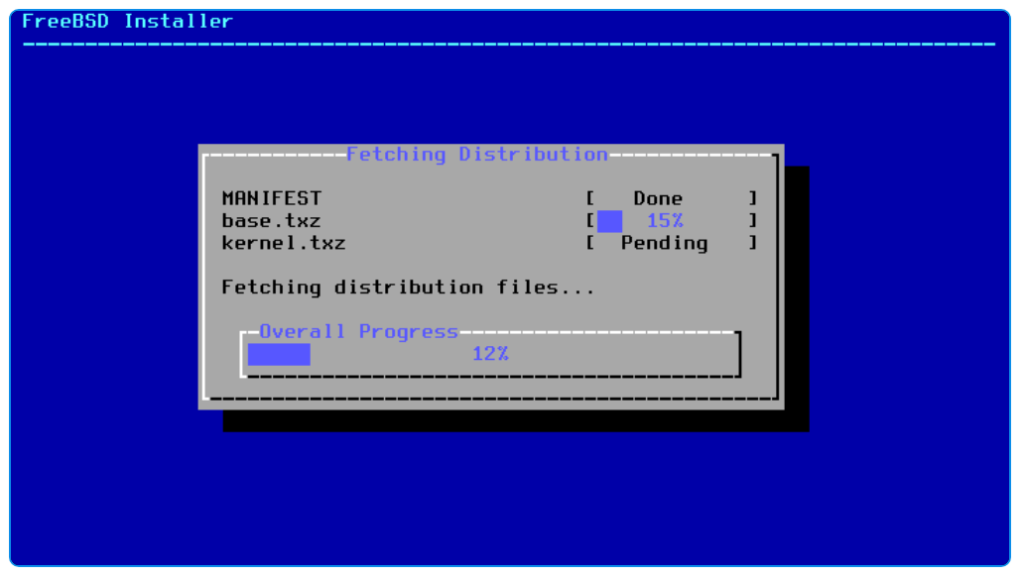 ](https://uof.edu.kg/wp-content/uploads/2022/05/image-12.png)
](https://uof.edu.kg/wp-content/uploads/2022/05/image-12.png)
安装中
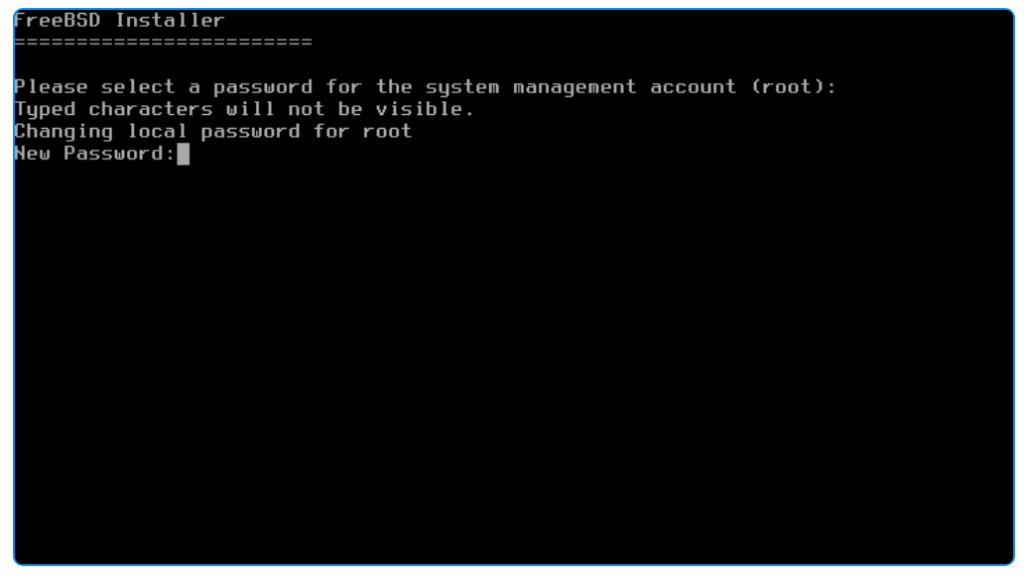 ](https://uof.edu.kg/wp-content/uploads/2022/05/image-13.png)
](https://uof.edu.kg/wp-content/uploads/2022/05/image-13.png)
创建 root 用户
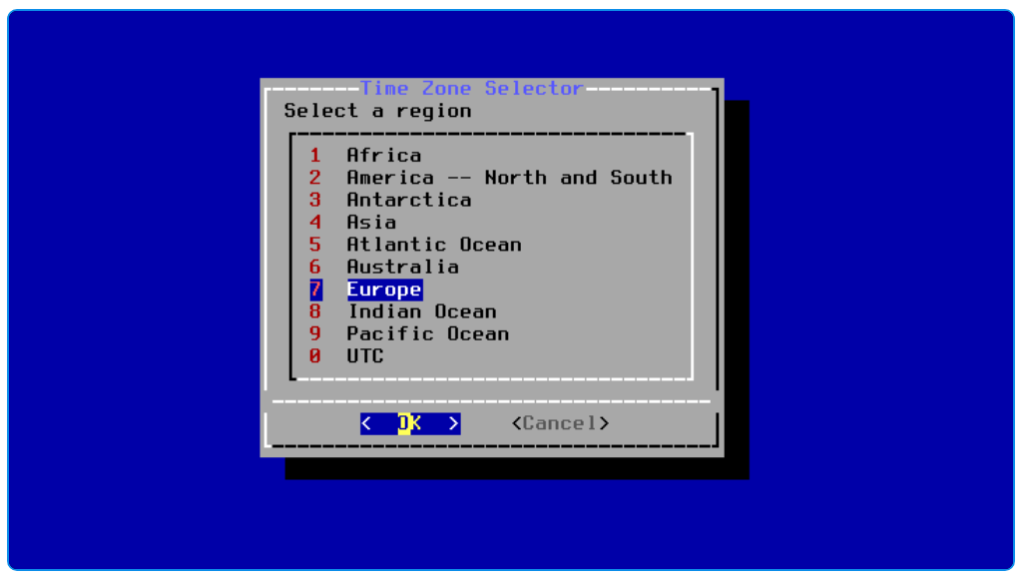 ](https://uof.edu.kg/wp-content/uploads/2022/05/image-14.png)
](https://uof.edu.kg/wp-content/uploads/2022/05/image-14.png)
选择时区
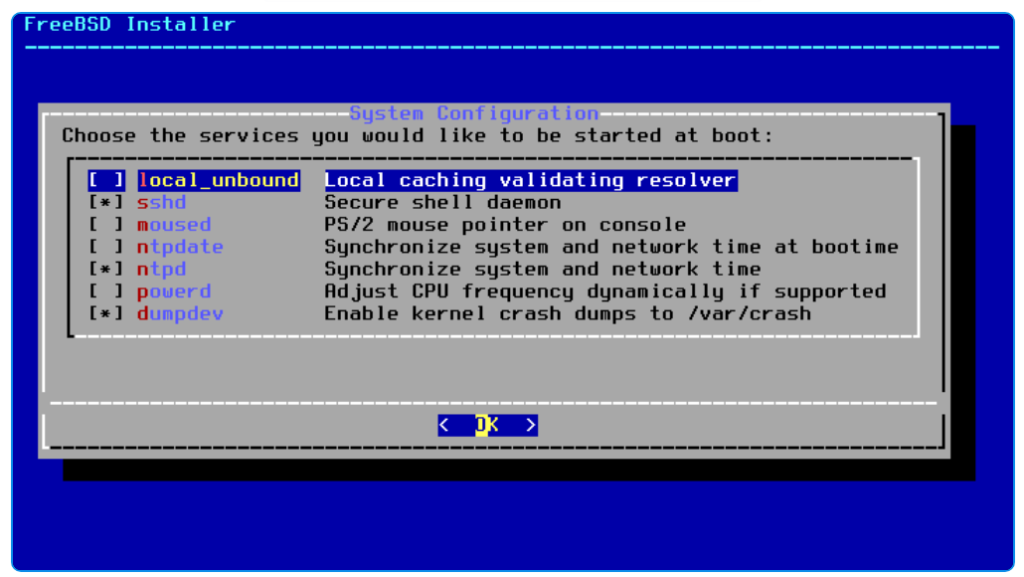 ](https://uof.edu.kg/wp-content/uploads/2022/05/image-15.png)
](https://uof.edu.kg/wp-content/uploads/2022/05/image-15.png)
附加组件
注意:添加用户时,请把用户添加进 wheel 组
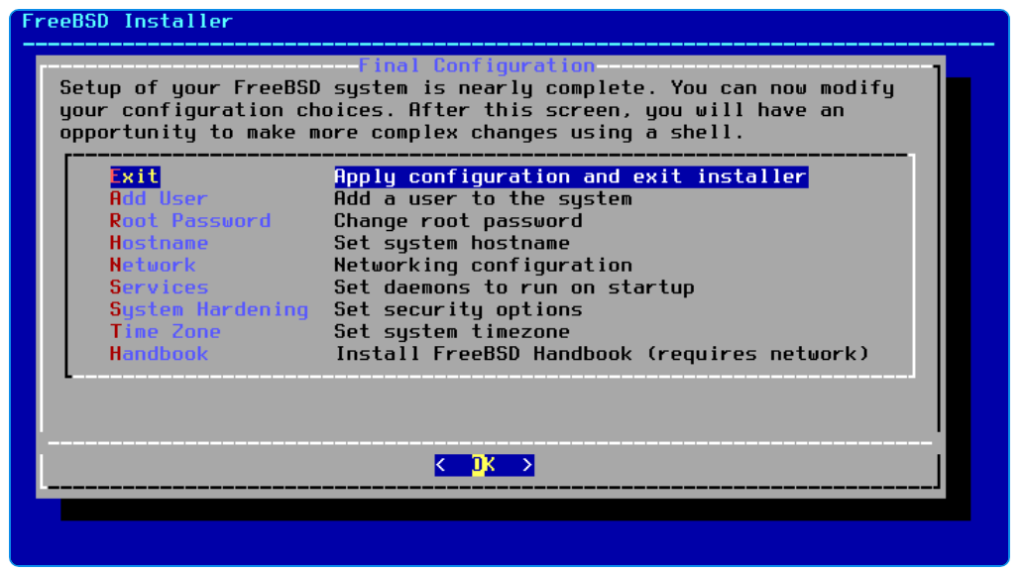 ](https://uof.edu.kg/wp-content/uploads/2022/05/image-16.png)
](https://uof.edu.kg/wp-content/uploads/2022/05/image-16.png)
完成安装
最后使用 reboot 重启,配置 FreeBSD 操作系统。
配置新的 FreeBSD 操作系统
先任意运行一个 pkg 指令(比如安装 vim),下载 pkg 二进制文件:
 ](https://uof.edu.kg/wp-content/uploads/2022/05/image-17.png)
](https://uof.edu.kg/wp-content/uploads/2022/05/image-17.png)
配置 ssh
编辑 sshd 配置文件:
1 | |
重启 sshd
1 | |
配置 sudo
1 | |
最后别忘记在本地终端测试 ssh 设置。
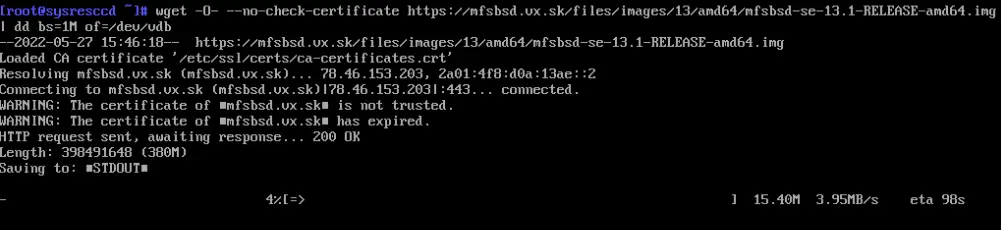
后记
写博客耗费了很长时间呢()只是想记录下来有意义的东西罢。这样一想倒是能开心很多,也不大可惜了。最终的成果还是满意的——无论是 FreeBSD 操作系统,还是这篇文章。不过 FreeBSD 操作系统虽稳定却也难配置。大抵是为了折腾而折腾罢。
参考资料
《在不支持 BSD 的 VPS 上安装 BSD 系统》- FreeKai